Ein Online Marketing Setup ohne messbare Ziele? Kann man machen, sollte man aber nicht.
Schon Henry Ford hatte damals Probleme damit, die Wirkung seiner Werbung messbar zu machen.
„Half the money I spend on advertising is waste, and the problem is I do not know which half.”
Die Welt des digitalen Marketings bietet uns heutzutage aber so viele Möglichkeiten und Tools, mit denen wir die Customer Journey besser verstehen und die Erreichung unserer Ziele messbar machen können. Sei kein Henry Ford und lies Dir diese Anleitung zur Implementierung messbarer Marketing-Ziele durch.
In diesem Tutorial widmen wir uns ganz dem Google Tag Manager (GTM) und Google Analytics.
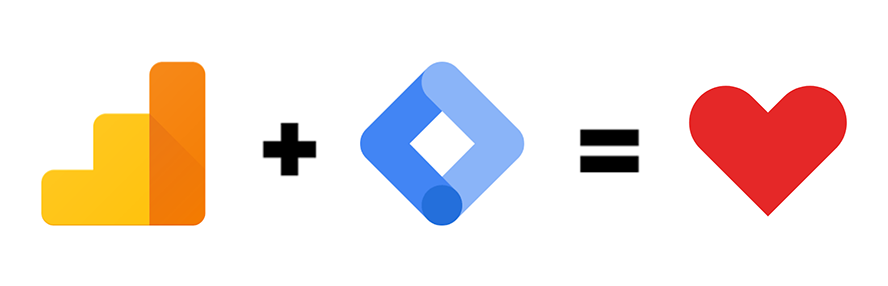
Du erfährst Schritt für Schritt, wie Du ein funktionierendes Conversion Tracking mithilfe des Google Tag Managers und Analytics aufsetzen kannst.
Zunächst widmen wir uns dafür einigen Basics zum Tag Manager.
1. Was ist der Google Tag Manager?
Der Google Tag Manager ist ein kostenloses Tag-Management Tool von Google und ist für Marketing Manager ein überaus praktisches Werkzeug bei der Verwaltung von Tags. Die sogenannten Tags sind Code-Schnipsel (Snippets), welche Informationen sammeln und Ereignisse aufzeichnen, die sie dann an Google Analytics oder andere Tools weiterschicken.
Der Google Tag Manager erlaubt Dir, ohne großen Programmieraufwand verschiedenste Tracking-Szenarien umzusetzen. Code Schnipsel, also zum Beispiel Tracking Codes oder Conversion-Pixel, können dank dem Tag Manager auf Websites oder Apps eingebaut werden, ohne dass in den Quellcode eingegriffen werden muss.
2. Welche Vorteile bietet der Tag Manager?
- Der Tag Manager ist ein kostenloses Tool von Google.
- Programmierkenntnisse werden nicht benötigt, denn die Code Schnipsel können über die Weboberfläche des Tag Managers hinzugefügt, geändert oder entfernt werden.
- Der Google Tag Manager bringt Ordnung in verschiedenste Tracking-Tags auf Deiner Website.
- Mithilfe der Testvorschau kann das Tracking live getestet werden, bevor es für alle Nutzer aufgeschaltet wird.
- Neben zahlreichen unterstützten Programmen können auch benutzerdefinierte JavaScripts und HTML-Quellcodes auf der Website implementiert werden.
Du siehst also: Wenn Du Dein Conversion-Tracking mit dem GTM aufsetzt, kannst Du Dir viel Zeit, Nerven und vor allem die Hilfe der IT sparen.
3. Tags, Triggers, Variablen – Hilfe?!
Wenn Du Deine Ziele mit dem Google Tag Manager messen möchtest, wirst Du immer wieder auf Begriffe wie Tags, Trigger und Variablen stoßen. Deshalb erkläre ich Dir diese drei Begriffe zunächst etwas näher, bevor wir das Tracking Step-by-Step aufsetzen können.
3.1. Tags
Beim Google Tag Manager dreht sich – wie der Name es schon erahnen lässt – alles um Tags. Bei den sogenannten Tags handelt es sich um Code-Snippets (“Schnipsel”), die mit Hilfe des Tag Managers auf einer Website implementiert und ausgespielt werden. Über die Tags werden Daten über die Nutzung der Webseite gesammelt und an Dritte (Tools zur Webanalyse) gesendet, beispielsweise an Google Analytics Konten.
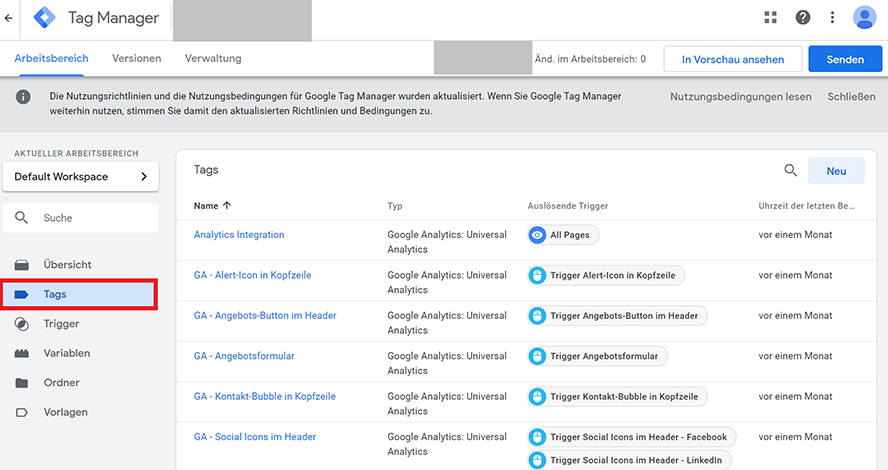
Tags im Google Tag Manager
Innerhalb des Google Tag Managers gibt es aber nicht nur ein Tag, das Informationen an Google Analytics sendet, sondern noch viele weitere, über 50, um genau zu sein. In diesem Tutorial auf alle Konfigurationen einzugehen, würde den Rahmen allerdings sprengen. Deshalb konzentrieren wir uns auf die Messung für Google Analytics.
Wenn Du Deine Tags konfigurierst, legst Du fest, welche Daten von jedem bestimmten Tag gesendet werden sollen. Soll die Information gesendet werden, dass gerade jemand einen Artikel in den Warenkorb gelegt hat? Oder dass jemand ein Kontaktformular abgeschickt hat?
Damit solche Informationen überhaupt gesendet werden können, musst Du festlegen, wann ein Tag überhaupt ausgelöst werden soll. Dafür braucht es für jeden Tag eine Verknüpfung zu einem Trigger (“Auslöser”).
3.2. Trigger
Die Trigger, die im GTM festgelegt werden, definieren, wann und wo ein Tag ausgelöst werden soll. Es handelt sich bei einem Trigger also um eine Bedingung und wenn diese erfüllt ist, wird das damit verknüpfte Tag gefeuert.
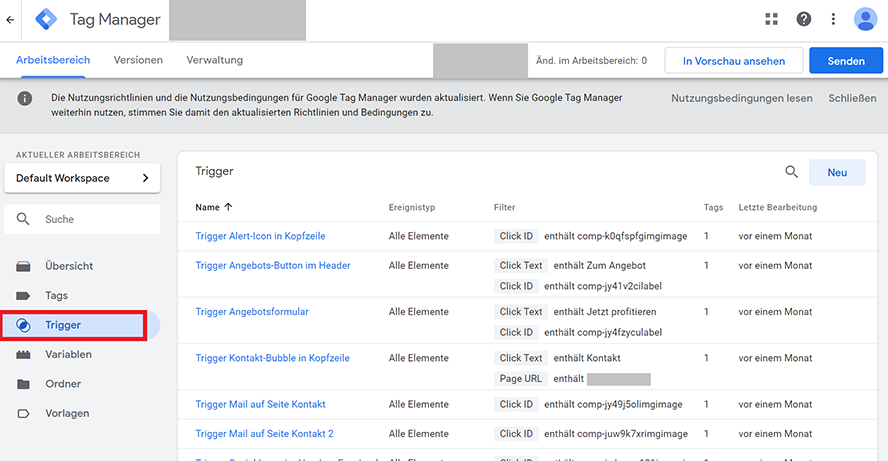
Trigger im Google Tag Manager
Es gibt viele mögliche Bedingungen, um ein Tag auszulösen. Löse zum Beispiel ein Tag aus, wenn
- auf eine Telefonnummer geklickt wird und somit eine Interaktion stattfindet
- auf eine E-Mail Adresse geklickt wird und somit eine Interaktion stattfindet
- eine bestimmte Seite aufgerufen wurde
- sich jemand mindestens 75% eines Blogposts ansieht
- ein Kontaktformular gesendet wird
- Artikel zum Warenkorb hinzugefügt wurden
- Bestellungen abgeschlossen wurden
Die Möglichkeiten für Trigger sind also äußerst vielfältig. Wichtig ist zu verstehen, dass ein Trigger als eine Art Ampel dient. Sind die Bedingungen des Triggers nicht erfüllt, steht das Licht auf Rot und das Tag darf nicht feuern. Dann werden natürlich auch keine Daten gesendet. Wenn sich aber die Bedingungen erfüllen, gibt der Trigger grünes Licht und löst das zugehörige Tag aus.
Die Verknüpfung von Tag und Trigger ist also unbedingt notwendig, denn sonst werden niemals Daten gesendet.
Um einen Trigger einrichten zu können braucht es verschiedene Variablen.
3.3. Variablen
Variablen brauchst Du im Google Tag Manager spätestens dann, wenn Du ein Tag einrichtest und dafür einen Trigger erstellst. Im Tag Manager gibt es eine ganze Reihe eigebauter Variablen, aber es können auch benutzerdefinierte Variablen/Variablentypen konfiguriert werden.
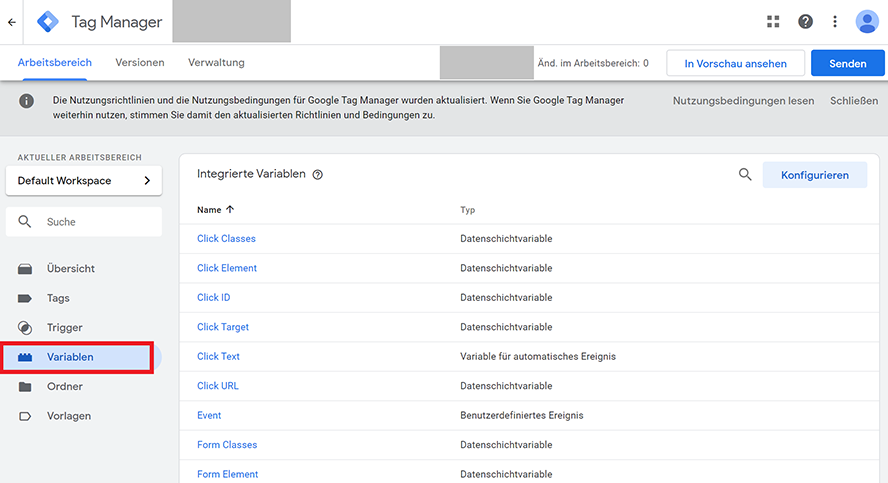
Variablen im Google Tag Manager. Hier sind verschiedene Variablentypen zu sehen.
Einige der integrierten Variablen sind:
- Click ID
- Page URL
- Click Element
- Click Text
- Scroll Depth Thereshold
Variablen sind, wie der Name es schon erahnen lässt, Werte, die sich verändern. Sie werden in einem Trigger genutzt, um zu überprüfen, ob die Bedingungen erfüllt sind. Aber dazu weiter unten mehr.
Starten wir nun mit dem Einrichten des Basis-Trackings für das Webanalysetool Google Analytics.
4. Google Analytics Basis-Tracking einbinden
Bevor wir mit dem Erfassen von bestimmten Ereignissen loslegen, starten wir mit einem Basis-Tracking für alle Seitenaufrufe.
Damit wird Google Analytics mithilfe des Tag Managers auf Deiner Website eingebunden. Ist dieses Basis-Tracking erstmal implementiert, werden alle Seitenaufrufe auf Deiner Website für Google Analytics getrackt.
Dafür wird zunächst ein Tag erstellt. Ein neues Tag kannst Du entweder in der Übersicht über “Neues Tag hinzufügen” erstellen oder indem Du unter “Tags” oben rechts auf “Neu” klickst.
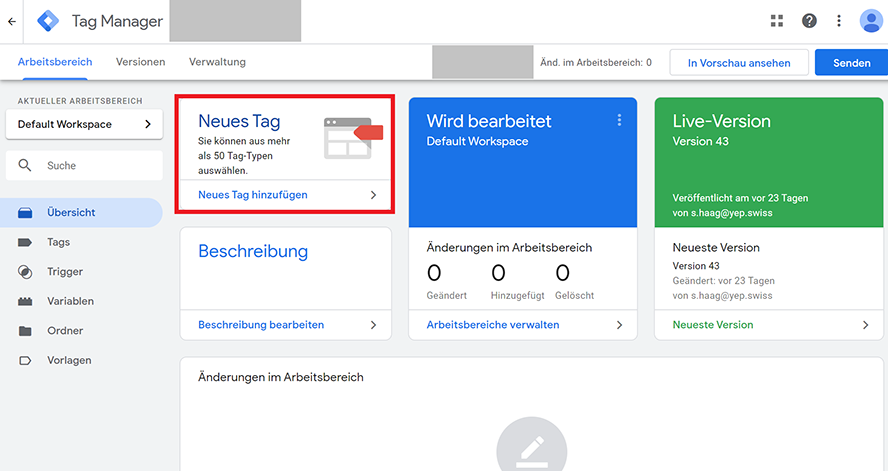
Neues Tag erstellen in Übersicht
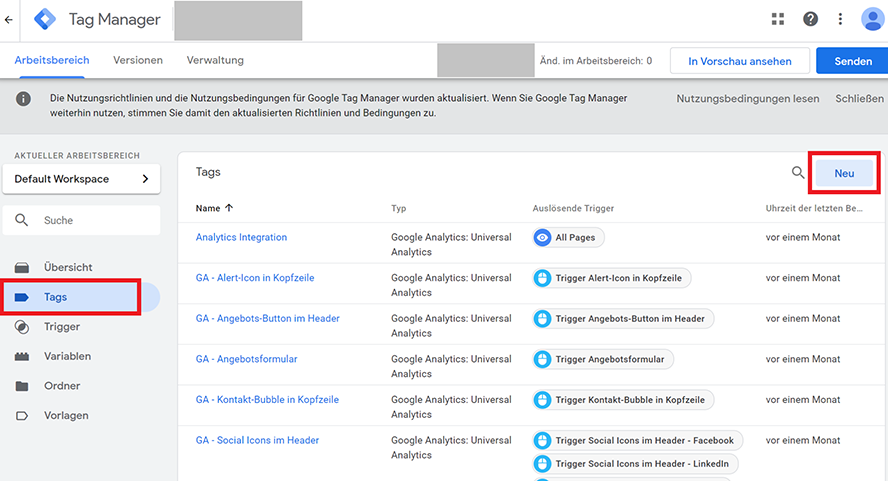
Neues Tag erstellen in Tags
Zum Erstellen eines Tags gehören immer drei Komponenten: Der Name, die Tag-Konfiguration und die Auswahl des Triggers.
Bevor es vergessen wird, sollte man ein Tag immer zuerst benennen. Da es sich beim ersten Tag um die Integration von Analytics handelt, nennen wir das erste Tag “Analytics Integration”. Wie Du dein Analytics Tag nennen willst, ist aber natürlich ganz Dir überlassen.
Dann wird das Tag konfiguriert. Wie zu Beginn schon gesagt, gibt es zahlreiche Tag-Typen, unter anderem Google Analytics. Wir wählen hier also den Tag-Typ “Google Analytics: Universal Analytics” aus, denn wir möchten, dass das Tracking die Daten an Analytics sendet.
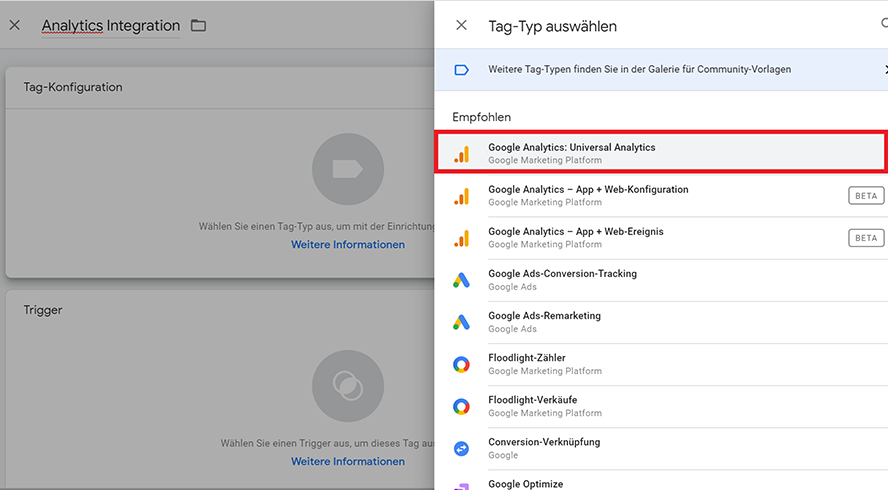
Tag-Typ Google Analytics: Universal Analytics
Der Tag-Typ ist also beim ersten Tag Google Analytics. Nun gibt es verschiedene Tracking-Typen, wie zum Beispiel:
- Seitenaufruf
- Ereignis
- Transaktion
- Sozial
Mit dem Basis-Tracking möchten wir Seitenaufrufe tracken und wählen deshalb diese Option aus.
Im Feld Google Analytics-Einstellungen muss danach eine neue Variable erstellt werden, welche die Tracking-ID unserer Google Analytics Property enthält.
Die Tracking-ID Deiner Analytics-Property findest Du in Google Analytics unter Verwaltung > Property-Einstellungen.
Variable Google Analytics-Einstellungen
Die ID wird kopiert und im Feld Tracking-ID beim Erstellen der neuen Variable eingefügt. Speichern nicht vergessen!
Das Tag für die Analytics Integration hat nun einen Namen und eine Tag-Konfiguration. Fehlt also nur noch ein Trigger, der dieses Tag auslöst.
Da wir im Basis-Tracking erstmal alle Seitenaufrufe messen möchten, wählst Du hier als Trigger “All Pages”.
So sollte dein Basis-Tag für die Analytics Integration zum Schluss aussehen.
Basis-Tag Analytics Integration
Mit dem Trigger All Pages wird das Tag bei jedem Seitenaufruf ausgelöst und an Google Analytics übermittelt.
Das Ganze wird nun im GTM gespeichert und gleich veröffentlicht. Um die Änderungen zu veröffentlichen klickst Du im Google Tag Manager oben rechts auf die blaue Schaltfläche “Senden” und danach auf “Veröffentlichen”.
4.1. Basis-Tracking in der Vorschau testen
Um zu testen, ob das Tag “Analytics Integration” auch wirklich ausgelöst wird, wenn ich die Website besuche, kann ich mir die Vorschau anzeigen lassen.
Für die Vorschau klicke ich im GTM oben rechts auf die Schaltfläche “In Vorschau ansehen” und lade dann das Fenster mit meiner Website neu. Am unteren Rand taucht dann ein grauer Balken auf, der bei der Einrichtung des Trackings enorm hilfreich ist.
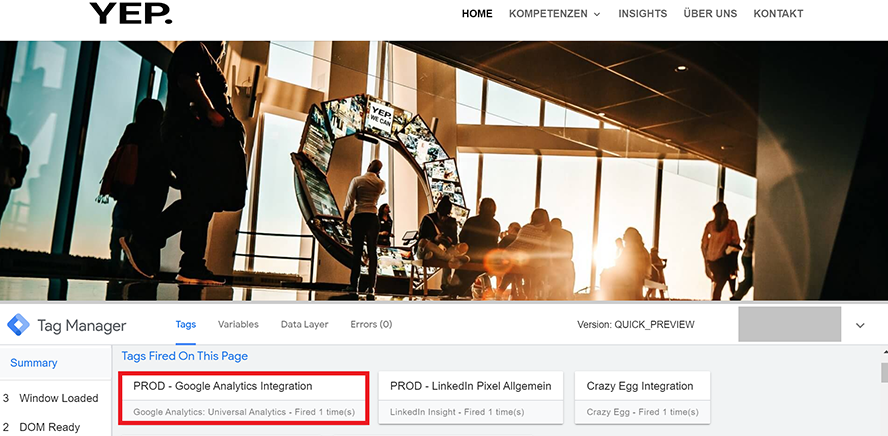
Analytics Integration im Vorschaumodus
Im Vorschaumodus ist ersichtlich, welche Tags bei einer Aktion ausgelöst werden und welche nicht. Die Analytics Integration funktioniert also, genauso wie auch einige weitere Tags, die auf dieser Website bereits integriert sind.
Die Verbindung zwischen dem GTM und Analytics ist also erstellt. Jetzt können wir mit dem Tracken von bestimmten Events beginnen.
5. Event-Tracking einrichten im Google Tag Manager
Der Tag Manager ist über das Basis-Tracking mit der Google Analytics Property verbunden und misst nun jeden Seitenaufruf. Aber Seitenaufrufe sind natürlich erst ein Bruchteil dessen, was man alles mit dem Tag-Manager messen kann. Deshalb schauen wir uns im nächsten Schritt weitere Events und wie sie im Google Tag Manager implementiert werden an.
Mache Dir zunächst Gedanken dazu, welche Aktionen (Conversions) Du auf Deiner Website messen möchtest. Die Möglichkeiten sind enorm vielfältig. Klicks auf die Telefonnummer, Downloads eines Papers, Ausgefüllte Kontaktformulare, Käufe und vieles mehr kannst Du messen.
5.1. Nötige Variablen aktivieren
Bevor Du mit dem Erstellen eines neuen Tags beginnst, solltest Du einen Blick in die Variablen werfen. Im GTM befinden sich bereits diverse vordefinierte Variablentypen, die aber zu Beginn meist noch aktiviert werden müssen.
Um die Variablen zu aktivieren, die Du benötigst, wählst Du links “Variablen” und klickst danach oben rechts auf die Schaltfläche “Konfigurieren”.
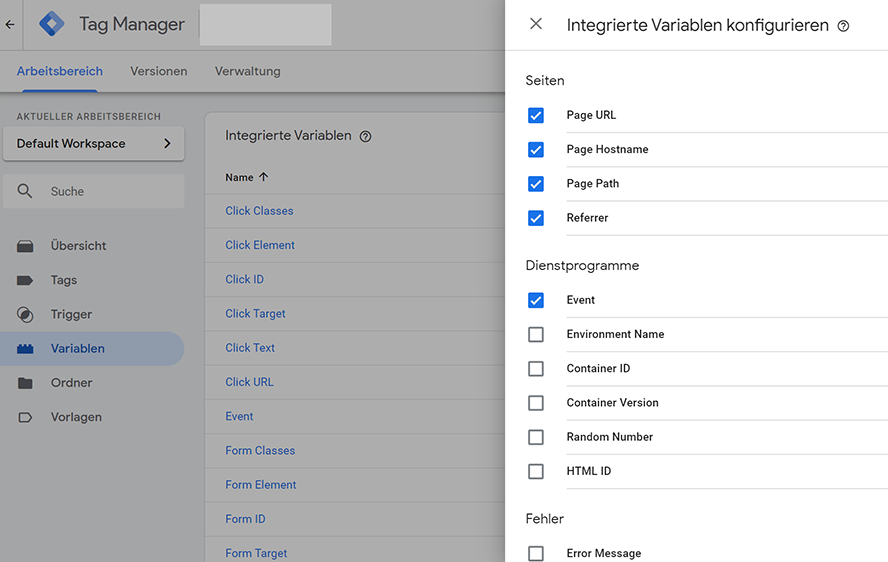
GTM Variablen aktivieren
In dieser Ansicht können alle Variablen aktiviert werden, die für das Tracking Deiner Ziele benötigt werden. Zu Beginn kann man oft nur wenig mit all den Variablen-Namen anfangen, deshalb empfiehlt es sich, am Anfang einfach alle anzuwählen und zu aktivieren.
Sind die Variablen erstmal aktiv, kann es losgehen mit dem Einrichten des Trackings. Schauen wir uns konkrete Beispiele an, damit das Ganze auch für jeden nachvollziehbar wird.
5.2. Beispiel 1: Klick auf Telefonnummer
Im ersten Beispiel möchten wir alle Klicks auf die Telefonnummer auf unserer Website tracken. Wir richten dafür ein neues Tag ein und geben ihm einen eindeutigen Namen, wie beispielsweise “GA Telefonanruf”.
Die Abkürzung GA steht hier für Google Analytics und soll darauf hinweisen, dass es sich um ein Tag des Typen Google Analytics handelt und nicht beispielsweise um ein Pinterest-Tag oder Crazy Egg Tag.
Dieses Mal handelt es sich beim Tracking-Typ um ein Ereignis und nicht mehr um einen Seitenaufruf. Die Kategorie nennen wir dann beispielsweise “Kontakt”, die Aktion nennen wir “Anruf” und das Label nennen wir “Telefonanruf”.
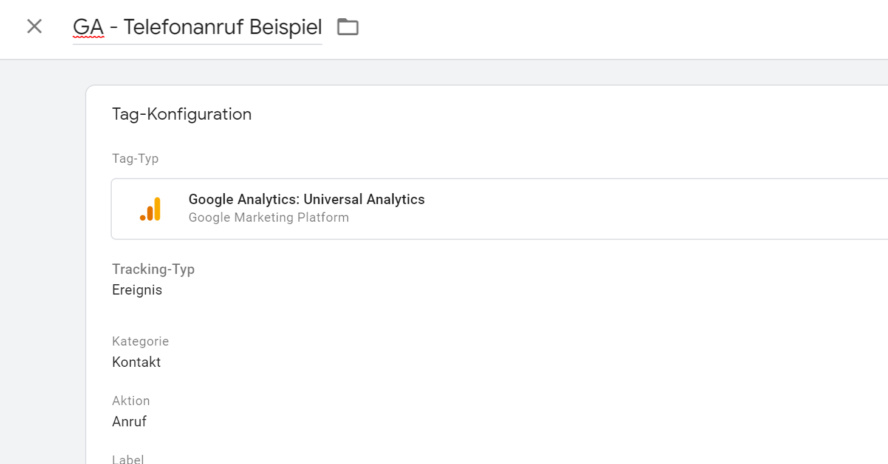
Tag-Konfiguration Telefonanruf
Diese Felder können je nach Präferenz gefüllt werden, entweder mit eigenen Eingaben oder mit Variablen. Einen Wert geben wir für einen Anruf nicht ein. Unter “Google Analytics-Einstellungen” wird dann die vorhin erstellte Variable ausgewählt, die die Tracking-ID (UA-XXXXX…) enthält.
Danach wird der Trigger festgelegt. Dabei stellst Du Dir die folgende Frage: Bei welcher Aktion soll das Telefonanruf-Tag ausgelöst werden? In der Trigger-Konfiguration kann mit dem “+“oben rechts ein neuer Trigger erstellt werden. Nachdem Du dem Trigger einen eindeutigen Namen gegeben hast, wird der Trigger-Typ ausgewählt. Im aktuellen Beispiel handelt es sich um einen Klick-Trigger. Es sollen aber nicht alle Klicks getrackt werden, sondern nur “Einige Klicks”.
Um herauszufinden, welche Bedingungen erfüllt sein müssen, können wir die Vorschau-Ansicht wieder öffnen und klicken auf die Telefonnummer, bei der das Tag gefeuert werden soll.
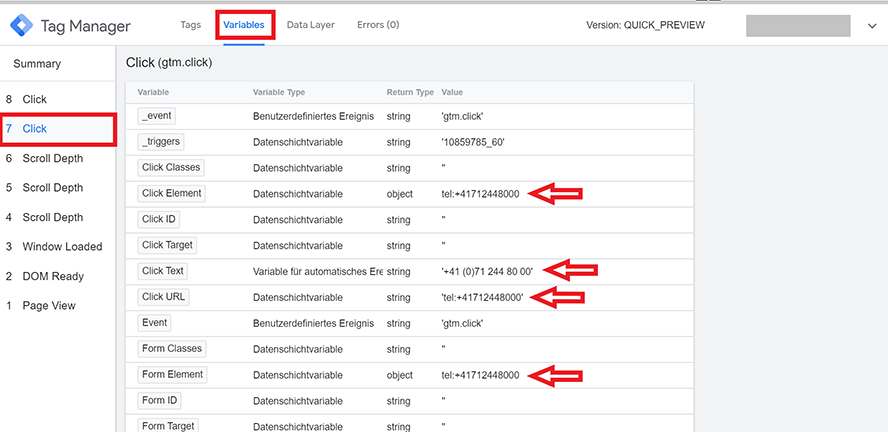
Vorschau-Ansicht Klick auf Telefonnummer
Im Vorschaumodus unter “Variables” werden nun die verschiedenen Variablen angezeigt, die beim Klick auf die Telefonnummer erfüllt werden. Wir können nun also eine oder mehrere der Variablen als Bedingungen festlegen, die erfüllt sein müssen, damit das Tag “Telefonanruf” ausgelöst wird.
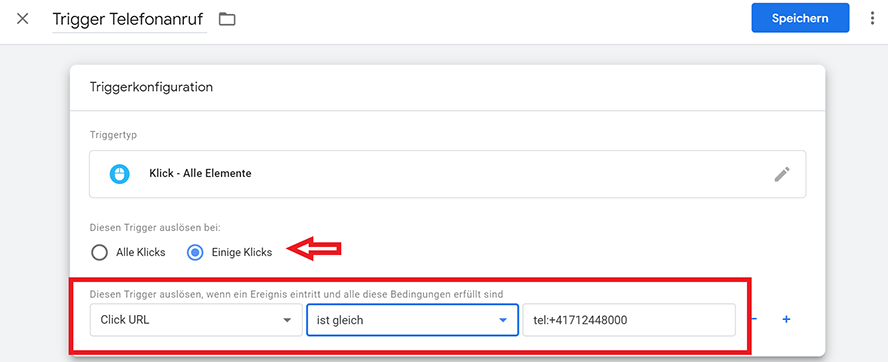
Trigger-Konfiguration Telefonanruf
Wir haben uns im obigen Fall für die Click URL entschieden. Und wieder: Speichern nicht vergessen.
Ob dieser Trigger so funktioniert und stimmt, sollte am besten immer gleich in der Vorschau getestet werden. Damit die neuen Tags auch wirklich feuern können, müssen alle Änderungen jeweils wieder veröffentlicht und die Vorschau neu geladen werden.
Erst wenn Dein Tag im Vorschau-Modus unter “Tags Fired On This Event” auftaucht, funktioniert es.
5.3. Beispiel 2: Senden eines Kontaktformulars
Im zweiten Beispiel möchten wir das Ereignis tracken, wenn jemand ein Kontaktformular auf einer Website ausfüllt und abschickt. Dafür wird wiederum ein neues Tag erstellt, das wir “GA Kontaktformular senden” nennen.
Beim Tracking-Typ handelt es sich auch hier wieder um ein Ereignis. Hier könnte ich die Kategorie beispielsweise “Formular” nennen und die Aktion “Senden”. Beim Label gibt es verschiedene Möglichkeiten. Es gibt Websites, die für jedes Formular eine andere Form ID haben. Wenn das der Fall ist, kann man dieses Merkmal im Feld Label auswählen.
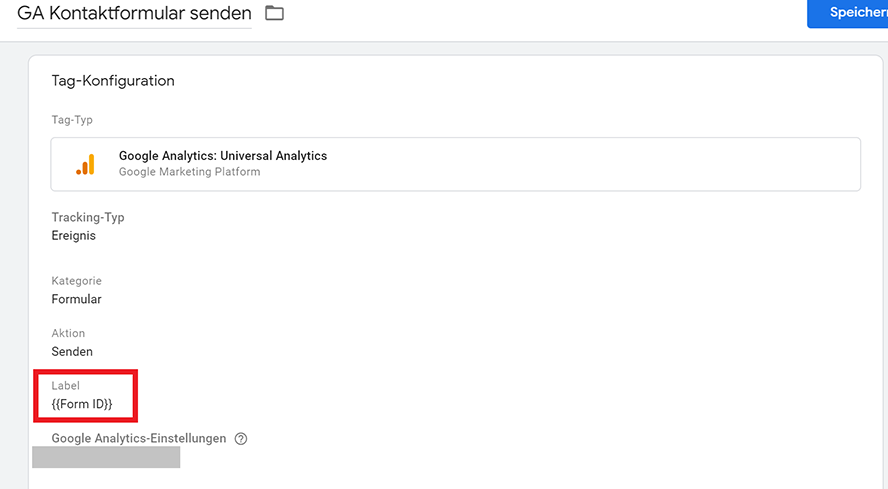
Tag-Konfiguration Kontaktformular senden
Wenn die Form ID aber nicht von Bedeutung ist, kann das Feld Label auch mit einer anderen Eingabe gefüllt werden oder leer gelassen werden.
Nun müssen wir nur noch den passenden Trigger dazu auswählen und auch hier gibt es nicht nur eine Möglichkeit.
- Ich kann einen “Formular senden” Trigger erstellen und den Trigger immer dann auslösen lassen, wenn die Form ID beispielsweise “formular1_kontakt” lautet. Hier empfiehlt es sich, das Häkchen beim Feld “Bestätigung überprüfen” zu setzen. So feuert der Trigger nur dann, wenn das Formular richtig ausgefüllt wurde und keine Fehlermeldungen mehr auftauchen.
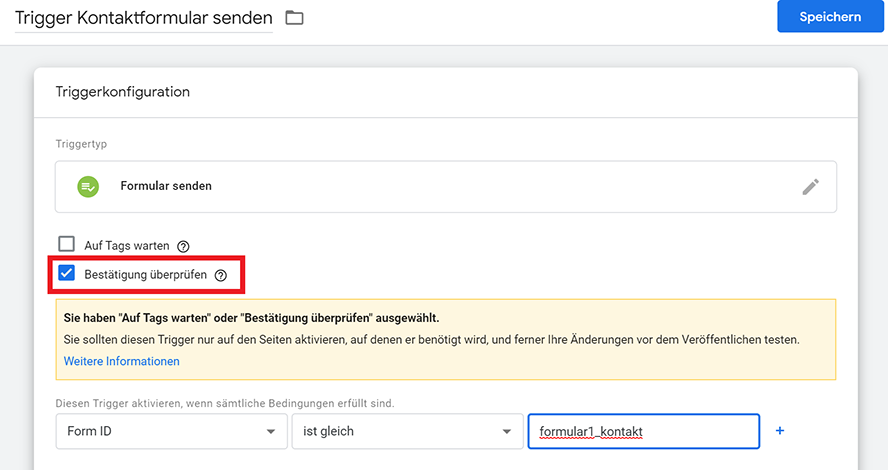
Trigger des Typs “Formular senden”
- Ein “Formular senden”-Trigger ist wie gesagt nicht die einzige Möglichkeit, um das Absenden eines Kontaktformulars zu tracken. Eine weitere Option ist ein Klick-Trigger, der wie folgt konfiguriert werden könnte:
Trigger des Typs “Klick – Alle Elemente”
So wird das Tag jedes Mal ausgelöst, wenn jemand auf der Kontaktseite auf den Senden-Button klickt. Das funktioniert natürlich nur, wenn es sonst keine Elemente auf dieser Seite gibt, die die Bedingungen des Triggers ebenfalls erfüllen.
Wenn der Trigger und das Tag soweit konfiguriert sind, werden diese wieder gespeichert und veröffentlicht. Wenn das richtige Tag im Vorschau-Modus beim richtigen Klick ausgelöst wird, hast Du alles richtig gemacht.
6. Ziele in Google Analytics einrichten
Wir haben nun verschiedene Tags im Google Tag Manager eingerichtet. Nun fehlt aber noch das Hinterlegen von Zielvorhaben in Google Analytics. Das ist zum Glück ziemlich schnell und einfach erledigt – wenn man weiß, wo man die Zielvorhaben überhaupt findet.
Zuerst muss dafür das richtige Analytics-Konto ausgewählt werden. Danach navigierst Du unten links zum Button “Verwaltung” und klickst dann rechts unter “Alle Websitedaten” auf “Zielvorhaben”.
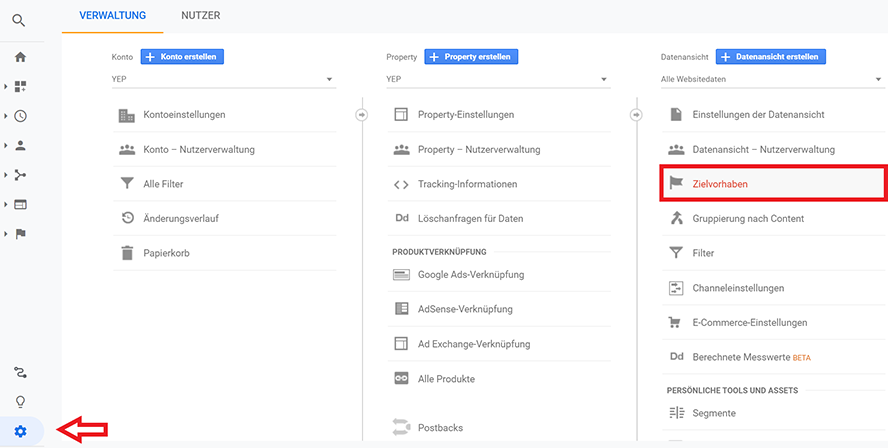
Navigation zu Zielvorhaben in den Einstellungen Deines Kontos
Danach kann es auch schon losgehen mit dem Erstellen von neuen Zielvorhaben für Google Analytics. (Tool zur Webanalyse)
Mit einem Klick auf die rote Schaltfläche kann ein neues Zielvorhaben erfasst werden. Im ersten Schritt wählst Du am besten “Benutzerdefiniert” aus, denn dann kannst Du ganz einfach ein Zielvorhaben nach Deinen Bedürfnissen erstellen. Mit “Weiter” kommst Du zum nächsten Schritt.
Auch in Google Analytics erhalten die Ereignisse, die gemessen werden sollen, einen eindeutigen Namen. Gerade, wenn man viele Zielvorhaben tracken möchte, ist es enorm wichtig, dass man schon aufgrund der Benennung weiß, was genau bei jedem Zielvorhaben gemessen wird.
Am einfachsten ist es, wenn der Name des Zielvorhabens in Google Analytics genau gleich ist, wie beim Tag, das Du zuvor im Tag Manager erstellt hast.
Wir nennen also das erste Zielvorhaben “GA Telefonanruf” und bestimmen den Typ des Zielvorhabens.
Die verschiedenen Zielvorhaben in Google Analytics sind die folgenden:
- Ziel: Das Zielvorhaben ist erreicht, wenn eine bestimmte URL aufgerufen wird. Eine Danke-Seite nach einer Bestellung wäre hier zuzuordnen.
- Dauer: Das Zielvorhaben ist erreicht, wenn eine Sitzung eine gewisse Mindestdauer übersteigt, zum Beispiel 5 Minuten.
- Seiten pro Sitzung: Das Zielvorhaben ist erreicht, wenn mindestens eine bestimmte Anzahl an Seiten bei einer Sitzung besucht werden.
- Ereignis: Das Zielvorhaben ist erreicht, wenn ein Event stattfindet, das wir selbst festlegen, wie zum Beispiel ein Klick auf die Telefonnummer.
In diesem Beispiel nehmen wir ein Ereignis, denn es handelt sich um einen bestimmten Klick, der getätigt wird.
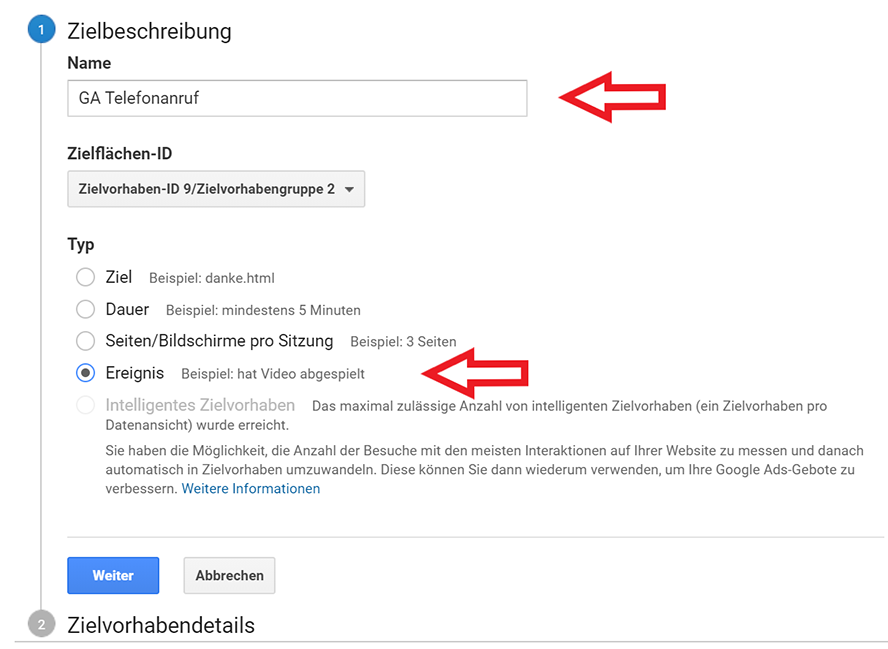
Google Analytics Zielbeschreibung
Danach füllen wir die Zielvorhabendetails aus. Dies dürfte Dir nun bekannt vorkommen, denn hier werden nochmals genau die gleichen Daten erfasst, wie vorhin bei der Tag-Konfiguration.
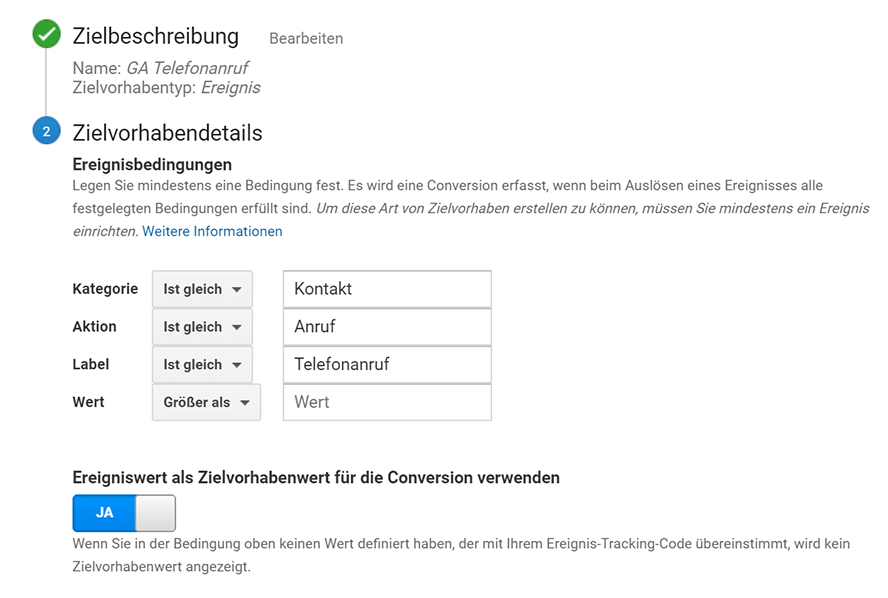
Google Analytics Zielvorhabendetails
Wichtig ist hier, dass alle Felder genau gleich ausgefüllt werden, wie die Felder der dazugehörigen Tags. Ansonsten wird zwar das Tag ausgelöst, aber die Information wird nicht richtig an Google Analytics gesendet.
Nur noch ein Klick auf Speichern und schon ist ein Zielvorhaben erstellt. Um zu testen, ob das Zielvorhaben auch ausgelöst wird, kann der Echtzeitbericht des Google Analytics Kontos genutzt werden.
Ein Zielvorhaben ist in Google Analytics also im Handumdrehen erstellt. Alle Google Analytics Tags, die Du im Google Tag Manager erstellt hast, werden nach dem gleichen Prinzip als Zielvorhaben in Google Analytics gespeichert.
In unserem Beispiel handelt es sich um ein Ereignis, aber auch die anderen Zielvorhaben-Typen sind nicht schwierig zu erstellen. Zum Beispiel kannst Du ein Kontaktformular nicht nur mit einem Klick auf den Senden-Button tracken, sondern auch über die URL einer Danke-Seite. Ein Zielvorhaben des Typs “Ziel” könnte dann so aussehen:
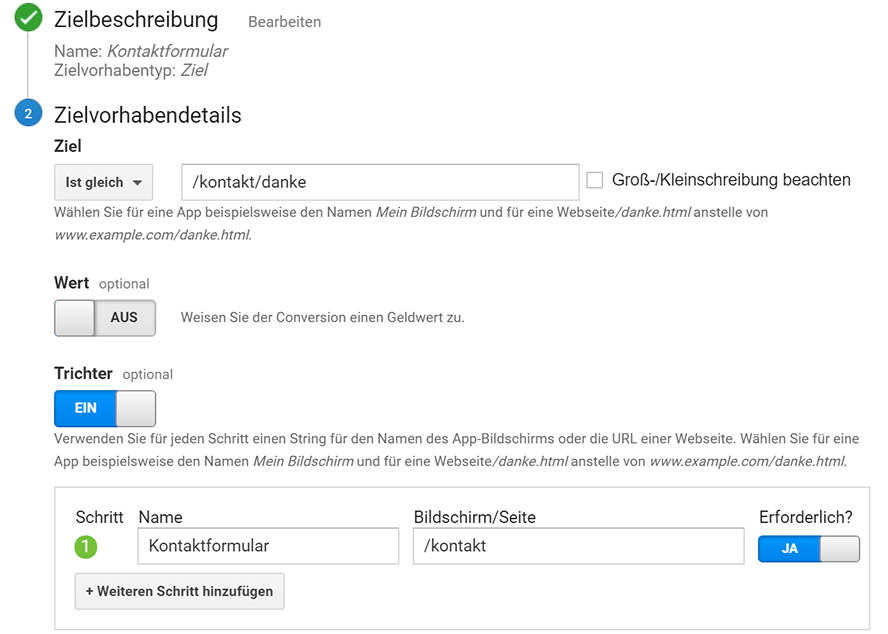
Zielvorhaben des Typs “Ziel”
Im Feld “Ziel” wird dann die URL der Danke-Seite eingegeben. Falls diese Danke-Seite von mehreren Formularen genutzt wird, kann mit einem Filter gearbeitet werden. Hier kann dann die Seite angegeben werden, die zur Zielvorhaben-Bedingung gehört.
Erfasse ein Zielvorhaben aber immer so, wie Du es auch im Tag Manager erfasst hast. Wenn das Kontaktformular im GTM als Klick auf den Senden Button erfasst wurde, sollte es in Google Analytics nicht als “Ziel” mit einer Ziel-URL, sondern als Ereignis erfasst werden.
Nun ist der Grundstein zum Tracking mit den Google Tag Manager und Google Analytics Konten gelegt. Nach diesem Prinzip lassen sich unzählige Handlungen einfach ins Tracking aufnehmen und messen.
7. Fazit
Wer heute effizientes Online Marketing betreiben möchte, kommt um ein durchdachtes und richtig aufgesetztes Tracking nicht mehr herum. Mithilfe von Conversion Tracking kannst Du den Erfolg Deiner Website messen und so Optimierungen vornehmen.
Dank der Implementierung Deines Google Analytics Kontos über den Tag Manager haben wir die Möglichkeit, Aktionen jeglicher Art schnell und einfach ins Tracking aufzunehmen und dieses ohne Programmierkenntnisse anzupassen.
Mit diesem Tutorial bist Du in der Lage, die gängigsten Analytics-Ziele über den Tag Manager zu implementieren und zu tracken. Wenn man zum ersten Mal mit dem Google Tag Manager arbeitet, ist das Tool manchmal noch etwas schwierig zu durchschauen. Es kann sich daher lohnen, externe Conversion Tracking Experten heranzuziehen – vor allem, wenn Du Geld für Google Werbung, Suchmaschinenoptimierung oder andere Marketingmaßnahmen ausgibst. Jetzt bist also Du an der Reihe!
Sie sehen gerade einen Platzhalterinhalt von YouTube. Um auf den eigentlichen Inhalt zuzugreifen, klicken Sie auf die Schaltfläche unten. Bitte beachten Sie, dass dabei Daten an Drittanbieter weitergegeben werden.
Mehr Informationen


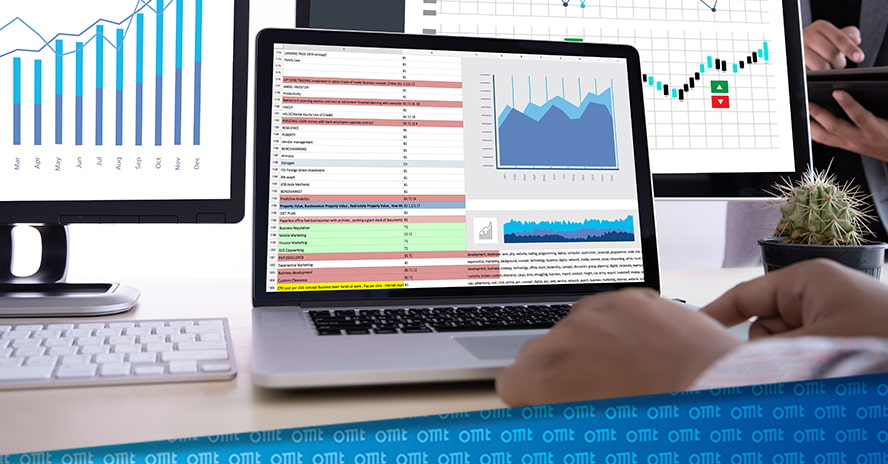
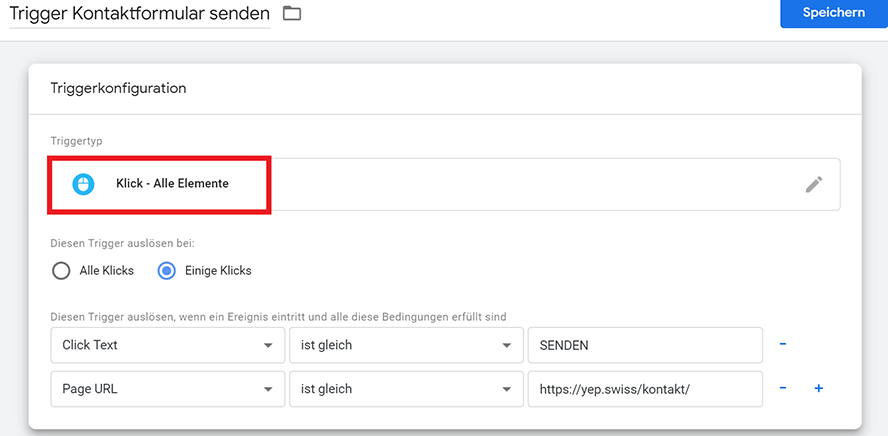


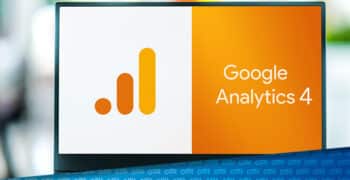



Hallo und vielen Dank für die guten Artikel!
Ich arbeite im GTM mit Variablen >> https://nimb.ws/2oNrD0
Muss ich diese Variablen dann 1:1 in GA übernehmen? >> https://nimb.ws/D21Q4i
Oder funktioniert das nicht? Wie muss ich sonst vorgehen? Ist es eher schlecht, wenn man im GTM mit Variablen in den Feldern Aktion und Label arbeitet?