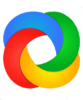12 Alternativen zu oCam
Du suchst eine Alternative zu oCam? Hier zeigen wir Dir die besten oCam-Alternativen im Jahr 2025 im Vergleich. So findest Du das beste Screenshot Tools Tool für Deine aktuellen Bedürfnisse.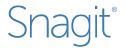
Einfache Aufnahme von Bildschirmvideos
Breite Formatunterstützung
Kostenlos zum Download
Snagit ist in erster Linie eine Software von TechSmith zum Generieren und Verbessern von Screenshots, kann aber auch zum Aufzeichnen von Videos von einem Desktop verwendet werden. Im Gegensatz zum Snipping Tool von Windows können Anwender mit Snagit ihre gesamte Webseite einschließlich des Nur-Scroll-Bereichs „fotografieren“, sodass sie nicht mehrere Screenshots zusammenführen müssen.
Neuere Versionen konzentrieren sich darauf, viele der Tätigkeiten dank einer besseren Benutzeroberfläche so einfach zu machen, als würden sie nur grundlegende Aufgaben bieten.
Seit Dezember 2009 gibt es auch eine Mac-Version von Snagit. Die grafische Oberfläche der Mac-Version ist übersichtlicher als die Win-Version. Die Innovation besteht darin, dass mit einem Aufruf verschiedene Screenshot-Aufnahmemodi aufgerufen werden können, die bei vielen Konkurrenzprodukten separat aktiviert werden und je nach Mauszeigerposition ein Foto eines Bereichs oder des gesamten Desktops erzeugt wird.

Kostenlose 30 Tage Testversion
Sicherer CHIP-Installer
Bildbearbeiter mit integriert
Mit „FastStone Capture“ können die Nutzer problemlos Screenshots machen. Wähle, ob das kostenlose Tool einen Schnappschuss des aktiven Fensters, der gesamten Anwendung inklusive des unsichtbaren Bereichs oder eines frei wählbaren Bereichs des Desktops machen soll. Praktisch: Die Pixelgröße des Bildes wird beim Markieren angezeigt.
Aufgenommene Bilder können mit dem integrierten Editor sofort bearbeitet werden. Füge beschreibenden Text hinzu, markiere wichtige Punkte oder verwende die Wasserzeichenfunktion, um Deine Fotos mit einem Branding zu versehen. FastStone Capture speichert Screenshots in den Bildformaten JPEG2000, BMP, JPG, PNG, GIF, TIF und TGA. Multi-Monitor-Benutzer sollten die Multi-Monitor-Unterstützung zu schätzen wissen.
Nutzer können das automatische Bildschirmfoto verwenden, um Screenshots in mehreren Intervallen herzustellen. Mit dem integrierten Editor können sie Bilder zusätzlich markieren und bearbeiten. So kannst Du wichtige Bereiche farblich hervorheben oder der Grafik Notizen hinzufügen. Anwender können auch separate Tastenkombinationen für verschiedene Aktionen zuweisen.
Greenshot wird verwendet, um den gesamten oder einen Teil des Desktops zu kopieren. Der aufgenommene Screenshot kann im integrierten Bildeditor mit Anmerkungen versehen und hervorgehoben werden, bevor das Bild gespeichert, per E-Mail gesendet, gedruckt oder in die Zwischenablage kopiert wird. Es ist eine kostenlose Open-Source-Screenshot-Software für Microsoft Windows. Zugleich stehen verschiedene Modi zur Verfügung, um einen Screenshot zu erstellen.
Du kannst einen Teil des Bildschirms auswählen, indem Du ein grünes Rechteck auf dem Desktop zeichnest, um den gewünschten Bereich darzustellen. Ebenso kannst Du den letzten ausgewählten Bereich aufnehmen. Das „Fensterfoto“ dient zum Fotografieren des aktiven oder ausgewählten Fensters (je nach Benutzereinstellungen).
Mache einen Screenshot des gesamten Desktops mit dem integrierten Bildeditor und optional Anmerkungen, hebe Details hervor oder blende sie aus. Greenshot Image Editor ist ein einfacher Vektorgrafik-Editor, der jedoch auch einige Pixelfilter bietet.
Neben Werkzeugen zum Zeichnen einfacher Formen (Rechtecke, Ellipsen, Linien und Pfeile) steht auch ein Textwerkzeug zur Verfügung. Du kannst spezielle Filter verwenden, um Text oder Bereiche hervorzuheben; Proprietäre Daten können mit Werkzeugen unkenntlich gemacht werden (Verpixeln/ Weichzeichnen). Jedes Instrument hat unterschiedliche Einstellungen, beispielsweise Linienfarbe und -stärke oder die Option „Schatten“.

DuckCapture
von DuckCapture
Aufnahme scrollender Fenster
Bildschirmfotos unkompliziert erstellen
Kostenlose Software
DuckCapture macht Screenshots, das kostenlose Tool zeichnet Deinen Desktop ganz oder teilweise in vier verschiedenen Modi auf. Nach dem Start ist DuckCapture immer in der Taskleiste verfügbar. Über Popup-Menü, Programmoberfläche oder Tastaturkürzel lassen sich schnell die gewünschten Screenshots herstellen, beispielsweise ein frei wählbarer Bildschirmbereich, das gerade aktive Fenster, ein scrollendes Fenster oder der gesamte Desktop.
Du kannst bei Bedarf Pfeile zu Bildern sowie eigene Kommentare hinzufügen und diese dann als BMP-, JPG- oder PNG-Bild abspeichern. Der Standardordner und das Benennungsschema für Datensätze werden individuell festgelegt. DuckCapture ist bewusst einfach gehalten. Auf einer klar strukturierten Oberfläche lassen sich die gewünschten Screenshots schnell und einfach generieren. Mit professionellen Tools kann die Anwendung jedoch nicht mithalten. DuckCapture hingegen fehlen beispielsweise eine fortschrittliche Bildverarbeitung und ein zeitversetzter Aufnahmemodus.
Es gibt eine Reihe von Tools zum Generieren von Screenshots für Windows. Das kostenlose Screen-Capture-Tool LightShot hebt sich von der Masse ab, indem es besonders schnell und einfach zu bedienen ist, auf Knopfdruck per Windows-Drucktaste. LightShot ersetzt die standardmäßige Screenshot-Funktion von Windows.
Ob Du den gesamten Desktop oder nur einen Teil des Windows-Desktops aufnehmen möchtest: LightShot lässt Dir völlige Freiheit und lässt den Screenshot vor dem Speichern mit einem Mini-Editor bearbeiten. Du kannst Deinem Bildschirmfoto Text, Pfeile, kleine Skizzen oder Markierungen mit LightShot einfügen. Die fertigen Screenshots können auf Wunsch auf Deiner Festplatte gespeichert, in die Zwischenablage kopiert, über Twitter, Facebook oder Pinterest geteilt oder in die eigene LightShot-Cloud hochgeladen werden.
Dort kannst Du Deine Bilder dank Online-Bildbearbeitung noch besser bearbeiten und in beliebige Dateiformate vor der Ablage umwandeln. LightShot ist eines der besten Screenshot-Tools für Windows, perfekt für alle, die nach einem stilvollen Tool suchen, um von Zeit zu Zeit Screenshots zu machen.
Mit Monosnap kannst Du Screenshots vom Desktop herstellen. Je nach Bedarf kannst Du den gesamten Desktop, einzelne Fenster oder nur bestimmte markierte Bereiche aufzeichnen. Optional kannst Du Bildern, Text und Grafiken wie Pfeile und Kreise hinzufügen. Mit der Weichzeichnerfunktion entfernst Du sensible Daten aus Bildern und Aufnahmen.
Zugleich gibt es eine „Stream Desktop“-Funktion, die Du aktivieren kannst, indem Du mit der rechten Maustaste auf die Systemleiste klickst, um Deinen Desktop ins Internet zu bringen. Fertige Screenshots speicherst Du direkt auf der Festplatte oder lädst diese in den Cloud-Speicher von „Monosnap“ hoch. Das Programm unterstützt die Formate JPG und PNG.

Nimbus Capture
von Nimbus Web Inc.
Unbegrenzte Notizen und Dokumente
Unbegrenzte Aufnahmelänge
Integrationen mit anderen Tools
Das Nimbus Screen Capture Tool ist eine erstaunliche Lösung für ein Bildschirmfoto mit einer beeindruckenden Benutzeroberfläche und einer funktionsreichen Plattform. Diese Software kann Screenshots des gesamten Webbildschirms sowie der von Dir ausgewählten Bildschirmbereiche herstellen. Darüber hinaus können aufgenommene Screenshots bearbeitet werden, um benutzerdefinierte Ergebnisse zu generieren.
Ein ausgezeichneter Editor hilft Benutzern, Screenshots und Videos mit effizienten Werkzeugen zum Malen, Weichzeichnen, Schreiben und Zuschneiden schnell zu personalisieren. Auf diese Weise können Anwender mit Handstiftwerkzeugen arbeiten oder nach Bedarf ein Linienwerkzeug verwenden.
Nutzer können den Bildern Rechtecke, Kreise und Pfeile hinzufügen. Tastaturkürzel werden ebenfalls unterstützt und die Ergebnisse können problemlos in verschiedenen gängigen Formaten wie JPG, BMP, PNG usw. gespeichert werden. Nutzer können Einträge direkt in Google Drive abspeichern oder zum Drucken an den Drucker senden.
Beim Speichern der erfassten Details fragt das Programm selbst den Benutzer, ob er unmittelbar speichern oder bearbeiten möchte. Wenn Du die letzte Bearbeitungsoption wählst, wird das Bild direkt mit dem Bearbeitungswerkzeug geöffnet.

PhotoPad
von NCH Software
Gratis Testen
Einfache Handhabung
Filter und Effekte für die Bildbearbeitung
PhotoPad ist eine einfache Bildbearbeitungsanwendung, mit der Du Fotos mit Filtern und Effekten zum Leben erwecken kannst. PhotoPad ist klar strukturiert. Der Funktionsumfang umfasst grundlegende Bildverarbeitungsoptionen wie Zuschneiden, Spiegeln oder Drehen. Das Tool kann verwendet werden, um kleinere Retuschieraufgaben wie das Entfernen roter Augen durchzuführen.
Die größten Stärken von PhotoPad sind Filter und Effekte. Hier kannst Du Deinem Gemälde einen Rahmen hinzufügen, ihm einen wärmeren Farbton verleihen oder es klassisch in Schwarz-weiß gestalten. Das fertige Werk kann direkt im Programm auf Seiten wie Twitter, Facebook oder Google+ geteilt werden.

Screenshot Captor
von DonationCoder
Einfache Abbildungen von Fenstern & Ausschnitten
Einfaches Screenshot-Werkzeug
Kostenlos verfügbar
Mit der kostenlosen Screenshot Captor-Software kannst Du Screenshots ganz einfach herstellen, sortieren und bearbeiten. Sobald die Anwender über die Schaltfläche Drucken einen Screenshot generieren, wird das Bild automatisch in die Screenshot Captor-Software geladen. Datum, Uhrzeit und Quelle werden dem Bild automatisch hinzugefügt.
Das spart viel Zeit beim Suchen und Verwalten von Bildern. Für die Bearbeitung von Screenshots stehen mehrere kleine Tools zur Auswahl: Bilder können verzerrt, unscharf und in der Helligkeit angepasst werden. Nutzer können bestimmte Teile eines Bildes mit einem Zoomeffekt auswählen. Das gesamte Bild kann schattiert werden. Über die Schnellstartleiste können Anwender schnell zum gewünschten Bild navigieren.

Skitch
von Evernote Corporation
Bilder, Fotos, Screenshots kommentieren
Anmerkungen einfügen
Kostenlose Software
Mit „Skitch“ kannst Du Screenshots generieren und anschließend mit verschiedenen Tools bearbeiten, beispielsweise mit Notizen, Pfeilen oder Text in Bilder einfügen. Über die eingebaute Sharing-Funktion kannst Du Bildschirmfotos direkt auf das kostenlose Notizportal „Evernote“ hochladen und hast sie auf unterschiedlichen Geräten jederzeit griffbereit, egal ob Tablet, Smartphone oder anderen Computern mit Internetanschluss.
Mit Skitch kannst Du Bilder mit vielen einfachen Werkzeugen bearbeiten. Ziehe dazu einfach das entsprechende Bild in das Skitch-Fenster und wähle dann das gewünschte Werkzeug aus der linken Menüleiste aus. Du kannst beispielsweise Teile Deiner Bilder zuschneiden und isolieren oder das gesamte Bild skalieren. Anschließend kannst Du dem Bild Text und Pfeile hinzufügen.
Skitch ist nicht nur einfach und intuitiv zu bedienen, sondern ermöglicht zudem, Deine Bilder in die kostenlose Skitch-Cloud hochzuladen. Somit sind Deine Fotos immer auf verschiedenen Geräten verfügbar. Die Speicherkapazität ist nicht begrenzt. Wenn Du bereits ein Facebook-, Twitter- oder Evernote-Konto hast, kannst Du Dich mit den entsprechenden Zugangsdaten bei der Skitch Online-Zone anmelden. Skitch ist eine schnelle Möglichkeit, Bilder und Screenshots zu bearbeiten. Die Bedienung ist viel einfacher als bei professionellen Bildbearbeitungsprogrammen.

Snipping Tool Plus
von Snipping Tool Plus
Unterstützung aller wichtigen Formate
Nutzung ohne Installation
Serienaufnahmen erstellen
Das Snipping-Tool ist seit Microsoft Windows Vista Bestandteil des Betriebssystems und hilft Dir, Screenshots in Windows aufzunehmen. Mit diesem kleinen Tool kannst Du Abschnitte des Desktop-Bildschirms aufnehmen, ausschneiden und speichern. Mehr kann das Tool jedoch nicht. Das kostenlose Snipping-Tool Plus bietet mehr Möglichkeiten zum Aufnehmen von Screenshots.
So kannst Du beispielsweise Desktopinhalte flexibel und mit Lupe aufnehmen. Die Standardversion des Snipping-Tools speichert nicht nur den gesamten Bildschirminhalt, sondern auch rechteckige Bereiche unterschiedlicher Größe oder einzelne Fenster als Screenshots. Das Snipping-Tool-Plus bietet die Möglichkeit, Bildschirmausschnitte von Hand aufzunehmen.
Darüber hinaus bietet das Snipping-Tool-Plus praktische Optionen, die es Benutzern erleichtern, einen Screenshot zu generieren. Unten ihnen befindet sich eine Lupe, mit der Du pixelgenau freihändig schneiden kannst. Auch in anderen Situationen, in denen die Normalansicht zu klein ist, kann eine Lupe sinnvoll sein.
Außerdem gibt es einen zeitgesteuerten Selbstauslöser, der mit dem Snipping-Tool Plus eine vorgegebene Anzahl von Screenshots über einen bestimmten Zeitraum aufnimmt und speichert. So kannst Du beispielsweise sequenzielle Frames für GIF-Videos aufzeichnen.
Nach dem Ausschneiden und Laden können dem Screenshot bestimmte Grafiken wie Pfeile, Linien, Bildstempel oder Textfelder hinzugefügt werden. Nach der Bearbeitung des Screenshots kann dieser in den Dateiformaten BMP, JPG, PNG, GIF oder TIF gespeichert werden.
Obwohl das Snipping-Tool Plus mehr Möglichkeiten bietet als das Snipping-Tool, ist die Screenshot-Software kostenlos. Die portable Version kann auf einem USB-Stick mitgenommen und ohne Installation ausgeführt werden.