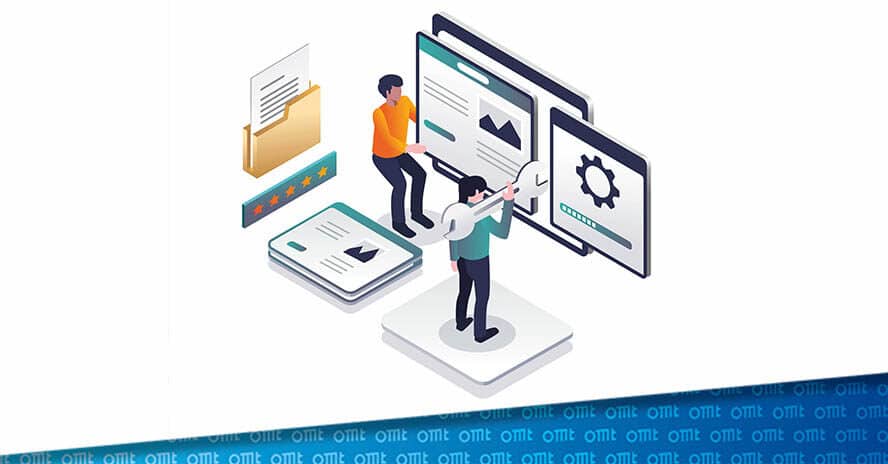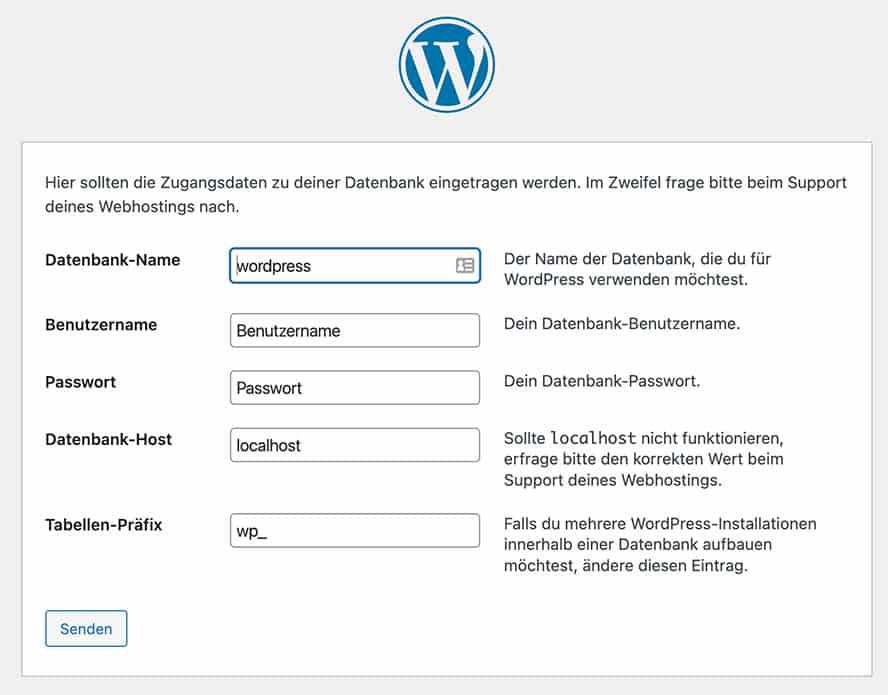WordPress ist das weltweite beliebteste Programm zur Erstellung von Websites. Auch als Anfänger kannst Du mit dieser genialen Software Deine eigene Website erstellen.
In dieser Anleitung lernst Du, wie Du WordPress installieren und einrichten kannst. Dazu gibt es verschiedene Möglichkeiten und ich werde Dir die Vor- und Nachteile nennen.
Dieses Wissen hilft Dir dabei, die richtige Entscheidung zu treffen und die Installation selbst durchzuführen. Auch über die Themen Hosting und Domain wirst Du alle relevanten Infos erhalten.
Unterschied zwischen WordPress.org und WordPress.com
Es gibt grundsätzlich zwei unterschiedliche Wege, die Du gehen kannst:
- WordPress.org
- WordPress.com
WordPress.com ist ein Webhosting-Anbieter, der alles in einem vereint. Auf den ersten Blick sieht das interessant und praktisch aus. Allerdings rate ich Dir von dieser Variante ab, da Du hier unflexibel und gebunden bist. Zudem fehlen Dir gewisse Freiheiten, die Du später vielleicht einmal brauchst.
WordPress.org ist dagegen die Variante, die Du für Deine professionelle Website verwenden solltest. WordPress.org ist quasi keine Dienstleistung, sondern bietet lediglich den Download von WordPress an.
Dementsprechend kannst Du WordPress bei einem beliebigen Hoster und dessen Webspace (Webserver) installieren und verwenden. Dadurch bist Du flexibel und hast gleichzeitig alle Freiheiten in Bezug auf Plugins, Themes und eigene Anwendungen.
Zwei Möglichkeiten, wie Du WordPress installieren kannst (WordPress.org)
Wenn Du Dich für WordPress.org entschieden hast, gibt es zwei Möglichkeiten, die Installation durchzuführen.
Voraussetzungen für die Installation sind ein Hostingpaket und eine Domain:
Hostingpaket
Das Hostingpaket bekommst Du bei einem der vielen Provider, beispielsweise Alfahosting, Hetzner oder All-Inkl. Das Hostingpaket stellt alle benötigten technischen Voraussetzungen bereit.
Dabei handelt es sich um den Server, MySQL Datenbank, Webspace, FTP, PHP Funktionen und alles, was Du für WordPress benötigst.
Domain
Die Domain ist die Internetadresse Deiner Website. Die Domain kannst Du – wie auch das Hostingpaket – bei Deinem Provider bestellen.
1-Klick Installation
Die sogenannte 1-Klick Installationsroutine bieten viele Provider an. Dazu findest Du bei den meisten Hosting-Anbietern im Administratorbereich einen Bereich oder Button. Per Klick kannst Du quasi WordPress installieren.
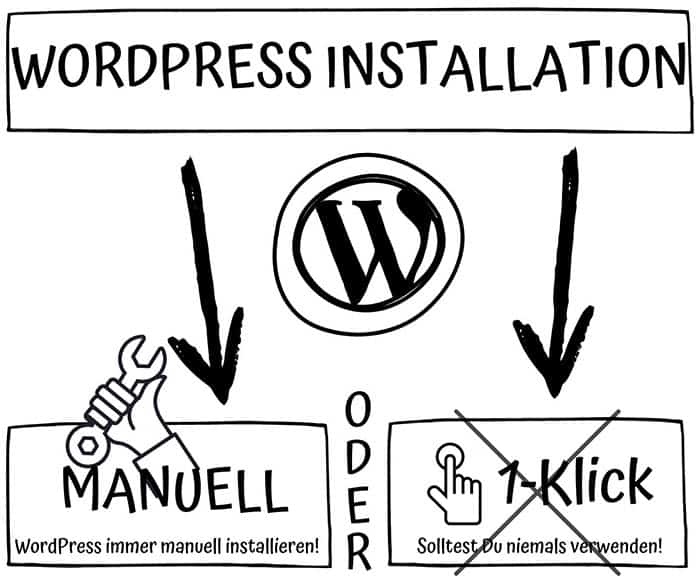
Natürlich musst Du noch ein paar Angaben machen, trotzdem ist der Prozess, den der Hoster anbietet, sehr schnell und einfach. Das ist natürlich sehr verlockend, dennoch muss ich Dir von dieser 1-Klick Installationsroutine absolut abraten.
Nicht selten gibt es im Nachhinein Probleme, die nicht selten schwer zu lösen sind.
Dazu gehören beispielsweise folgende Dinge:
- Backups durch WP Plugins können Probleme verursachen
- Der Umzug zu einem anderen Provider kann Probleme bereiten
- Durch die automatische Routine Deines Providers kannst Du die Struktur auf Deinem Server nicht selbst festlegen (Ordner, Datenbank, Passwort)
- Wenn Du mehrere WordPress-Installationen betreibst, wird es unübersichtlich
Zusammengefasst: Für eine private Website mag die 1-Klick Installationsroutine in Ordnung sein. Für eine professionelle und kommerzielle Website stellt sie allerdings nicht die richtige Lösung dar.
Manuelle Installation
Die perfekte Lösung ist die manuelle Installation von WP bei Deinem Hoster. Das ist eine saubere und stabile Angelegenheit, die ich Dir empfehle.
Das ist quasi die Kombination aus WordPress.org und dem manuellen installieren von WP. Diese Vorgehensweise ist zwar etwas aufwändiger, dafür erstellt Du damit ein stabiles Fundament.
WordPress Installation – Schritt für Schritt erklärt
Deine Aufgabe besteht jetzt darin, Dich zu entscheiden. Wie gerade schon angesprochen, empfehle ich Dir, die manuelle Installation von WordPress.
Die folgende Anleitung bezieht sich entsprechend auf die manuelle Installation von WordPress auf Deutsch:
#6: Domain und Ordner verknüpfen
#8: Installationsdateien auf den Server laden
#11: Erste Schritte im Backend
#1: Provider
Der Hostinganbieter – auch Provider genannt – ist die Grundvoraussetzung. Dabei handelt es sich um einen Anbieter, der Dir die gesamte Technik vom Webserver über die Datenbank bis hin zur E-Mail zur Verfügung stellt.
Hier ein paar empfehlenswerte Hoster:
- Alfahosting
- All-Inkl
- Hetzner
- Raidboxes
Der erste Schritt besteht also darin, ein Hostingpaket zu bestellen. Falls Du bei der Auswahl überfordert sein solltest, kannst Du Dich natürlich beim Support des jeweiligen Hosting-Anbieters melden und Dich beraten lassen.
Als Faustregel gilt: Nicht auf das günstigste und auch nicht auf das teuerste Paket sollte Deine Wahl fallen. Ganz grob kannst Du mit einer kleinen Investition von etwa 5 – 10 Euro pro Monat rechnen.
#2: Domain
Damit Du WordPress installieren kannst, benötigst Du in diesem Schritt natürlich auch eine Domain.. Die Domain ist die Internetadresse, unter der Deine Website in Zukunft erreichbar ist.
Die Domain kannst Du auch bei Deinem Provider bestellen. Natürlich kannst Du nur Domains reservieren, die noch frei und verfügbar sind. Der Domain-Checker Deines Providers zeigt Dir, ob Deine Wunschdomain noch verfügbar ist und zeigt Dir gegebenenfalls Alternativen auf.
Hier ein paar Tipps für die perfekte Domain:
- Die Domain sollte kurz, verständlich und leicht zu merken
- In der Regel besteht die Domain aus Firmenname, Vereinsname, persönlichen Branding-Namen oder dem wichtigsten
- Es gibt viele verschiedene Domainendungen wie zum Beispiel .de, .at oder .com. Ich empfehle Dir an dieser Stelle etwas klassisches zu verwenden und keinen der verfügbaren Exoten. Aber letztendlich ist das natürlich auch ein wenig Geschmackssache.
#3: SSL-Zertifikat
Ein SSL Zertifikat ist gehört mittlerweile zum Standard.
Dein Webhosting Anbieter bietet in der Regel zwei verschiedene SSL Zertifikate an:
- Ein kostenpflichtiges SSL-Zertifikat, das Du im Verbund mit dem Webhosting Paket bestellen
- Ein kostenloses Let’s Encrypt SSL-Zertifikat, das Du kostenlos in Deinem Webhosting Account aktivieren
In der Regel reicht das Let’s Encrypt SS- Zertifikat absolut aus. Dieses solltest Du nun aktivieren, damit Deine Website und alle PHP Dateien verschlüsselt übertragen werden.
#4: Datenbank anlegen
Wenn Du das Hostingpaket und die Domain bestellt hast, kannst Du mit den Vorbereitungsarbeiten beginnen. Für die Installation benötigst Du eine MySQL Datenbank.
Die Datenbank kannst Du ganz einfach im Admin-Bereich Deines Providers anlegen. Dazu gibt es einen eigenen Menüpunkt und schon ist die Datenbank angelegt. Je nachdem für welchen Hoster Du Dich entscheidest, ist das mit wenigen Klicks erledigt.
Wichtig: Die Zugangsdaten für die MySQL Datenbank brauchst Du für die Installation. Dementsprechend solltest Du Dir diese notieren oder in einer Word-Datei zwischenspeichern.
Folgende Angaben benötigst Du:
- Datenbank Host: Das ist meistens “localhost”
- Datenbank Name
- Datenbank Benutzer
- Datenbank Passwort
#5: FTP und Ordner anlegen
Der nächste Schritt besteht darin, den FTP-Zugang anzulegen. Dabei handelt es sich um den Zugang zum Server. Diesen brauchst Du, um die Installationsdateien hochzuladen.
Manche Hosting-Anbieter haben für Dich standardmäßig bereits einen FTP-Zugang erstellt. Im Admin-Bereich Deines Providers findest Du einen Bereich FTP. An dieser Stelle kannst Du entweder in die bestehenden Daten einsehen oder einen FTP-Account für deinen Webspace erstellen.
Folgende Daten benötigst Du:
- Server
- Benutzername
- Passwort
Wenn Du die Zugangsdaten für den Webspace (FTP) angelegt hast, kannst Du das FTP-Programm installieren. Das beliebteste – und gleichzeitig ein kostenloses Programm – ist Filezilla.
Filezilla ist ein Programm, mit dem Du Ordner und PHP-Dateien von Deinem Computer auf den Webserver kopieren kannst. Filezilla kannst Du kostenlos aus dem Internet herunterladen.
Installiere dieses Programm und hinterlege anschließend die FTP-Zugangsdaten. Damit kannst Du Dich mit Deinem Webserver verbinden.
Jetzt erstellst Du einen Ordner, in dem Du WordPress installieren möchtest. Benenne den Ordner am besten analog zum Domainnamen. Dieser Schritt ist wichtig, damit Deine Daten klar getrennt sind. Dann kommt es nicht zu Verwechslungen, falls Du eine weitere Website hinzufügen möchtest.
#6: Domain und Ordner verknüpfen
Im nächsten Schritt musst Du den gerade angelegten Ordner mit Deiner Domain verknüpfen. Nur so weiß Dein Server, wo sich Deine WordPress Installation befindet.
Begib Dich dazu in den Admin-Bereich Deines Providers und suche nach der Domainverwaltung. Hier gibt es einen Bereich, in dem Du diese Zuordnung durchführen kannst. Da dies bei jedem Provider anders ist, kann ich Dir das leider nicht genauer erklären.
#7: WordPress herunterladen
Jetzt ist es an der Zeit, WordPress herunterzuladen.
Auf der folgenden Seite kannst Du die aktuelle Version von WordPress downloaden:
Das ist der Download von WordPress.org, über den wir zuvor bereits gesprochen haben.
Diese WP Installationsdatei beinhaltet eine deutsche Sprachdatei. Du kannst die Installation also komplett auf Deutsch durchführen. Das Backend ist (bis auf ein paar einzelne Begriffe) ebenfalls auf Deutsch.
Bei dem Download handelt es sich um eine ZIP-Datei. Diese musst Du jetzt entpacken.
#8: Installationsdateien auf den Server laden
Kopiere nach dem Entpacken alle entpackten Ordner und PHP-Dateien per FTP auf Deinen Server in den zuvor von Dir angelegten Ordner.
Dieser Vorgang wird – je nach Internetverbindung – einige Minuten dauern. WordPress benötigt viele PHP Dateien, die jetzt der Reihe nach übertragen werden.
Warte bitte solange, bis alle Daten übertragen wurden und beginne danach mit der Installation.
#9: Installation durchführen
Jetzt hast Du alle Vorbereitungen abgeschlossen und kannst WordPress anhand dieser Anleitung installieren.
Starte dazu Deinen Browser und gib Deine URL (Domainname) ein. Daraufhin öffnet sich das Installationsfenster von WordPress.
Folgende Daten musst Du jetzt eingeben:
- Blogtitel: Titel Deiner Website
- Benutzername: Bitte nicht admin oder Deinen Vornamen. Wähle hier bitte aus Sicherheitsgründen eine Kombination aus Buchstaben und Zahlen, die nicht zu erraten ist.
- Passwort: Das Passwort sollte möglichst sicher gestaltet sein. Es sollte aus mindestens 14 Zeichen bestehen und Groß sowie Kleinbuchstaben, Zahlen und Sonderzeichen enthalten
- Deine E-Mail Adresse
- Privatsphäre: Damit kannst Du festlegen, ob Google Deine Website in den Index aufnehmen darf. Diese Einstellung kannst Du im WordPress Backend jederzeit ändern. Du kannst die Indexierung also gerne erstmal verbieten und später dann (wenn Deine Website fertig ist) erlauben
- Zugangsdaten zur Datenbank: In Schritt 3 haben wir die Datenbank angelegt. Diese Zugangsdaten brauchst Du jetzt, um WordPress mit Deiner Datenbank zu
Führe jetzt alle Schritte entsprechend der Installationsroutine durch. Am Ende bekommst Du eine Erfolgsmeldung, bist mit der Installation fertig und die Datenbank ist erfolgreich eingerichtet.
#10: Erster Login
Nach der Installation kannst Du Dich mit Deinem Benutzernamen sofort ins Backend einloggen und Deine Website erstellen.
Ins Backend gelangst Du über folgende Adresse: wordpress.org
Natürlich musst Du die Domain im obigen Beispiel durch Deine eigene ersetzen. Mit den bei der Installation hinterlegten Zugangsdaten kannst Du Dich jetzt im Backend einloggen.
Herzlichen Glückwunsch! Du hast die Installation erfolgreich abgeschlossen.
#11: Erste Schritte im Backend
Das Backend von WordPress ist übersichtlich aufgebaut, Du wirst Dich sicherlich schnell zurechtfinden. Auf der linken Seite findest Du die Navigation und alle wichtigen Punkte, die Du zur Erstellung Deiner Website benötigst.
Auf die wichtigsten Punkte möchte ich kurz eingehen:
1. Dashboard
Hierbei handelt es sich um eine Übersicht, auf der mehr oder weniger wichtige Informationen dargestellt werden.
2. Aktualisierungen
Hier siehst Du, ob es für WordPress, die Sprachdatei, für ein Plugin oder ein Theme Updates gibt.
3. Seiten
Hier kannst Du Deine Seiten erstellen und mit Inhalt füllen. Gemeint sind hier Seiten wie die Startseite, Produktseite, Über uns, Impressum und so weiter.
4. Beiträge
Wenn Du Deine WordPress Website um einen Blog erweitern möchtest, kannst Du dafür Beiträge nutzen. Du kannst beliebig viele Kategorien erstellen und diese Beiträgen zuordnen.
5. Design – Menü
An dieser Stelle kannst Du Dein Menü erstellen und verwalten.
Jede erstellte und veröffentlichte Seite kannst Du einem Menü hinzufügen.
6. Design – Theme
Das Theme ist das Design Deiner Website. Du kannst hier aus verschiedenen kostenlosen Themes auswählen.
7. Einstellungen
An dieser Stelle kannst Du viele individuelle Einstellungen setzen. Am besten klickst Du Dich durch die einzelnen Bereiche einfach einmal durch.
Tipps und Tricks
Den schwierigsten Teil hast Du jetzt hinter Dir. Die Installation ist geschafft, jetzt kannst Du damit beginnen, Deine Website zu erstellen.
Zusätzlich habe ich in dieser Anleitung noch ein paar Tipps zusammengeschrieben, die sicherlich interessant für Dich sind.
Tipp 1: Wartungsmodus- Plugin
Nach dem Installieren ist die Website ja noch ganz leer und Besucher sollten diese Seite noch nicht sehen.
Wenn Du möchtest, kannst Du ein Wartungsmodus-Plugin installieren. Der Besucher sieht dann eine vorgeschaltete Seite mit einem von Dir erstellten Text.
Die eigentliche Website an der Du gerade arbeitest, sieht er nicht. Empfehlung: https://de.wordpress.org/plugins/wp-maintenance-mode/
Tipp 2: Impressum und Datenschutzerklärung
Jede Website benötigt ein Impressum und eine Datenschutzerklärung. Im Internet gibt es mehrere Generatoren, mit denen Du diese Seiten erstellen kannst.
Ganz besonders kann ich Dir an dieser Stelle den folgenden Generator empfehlen:
Tipp 3: WordPress-Theme
Das WordPress Theme ist das Design Deiner Website. Für WordPress gibt es tausende Designvorlagen. Viele davon sind kostenlos, einige sind jedoch kostenpflichtig.
Die kostenlosen Designvorlagen findest Du im Backend unter Design – Themes – Theme hinzufügen. Hier kannst Du aus vielen Vorlagen wählen.
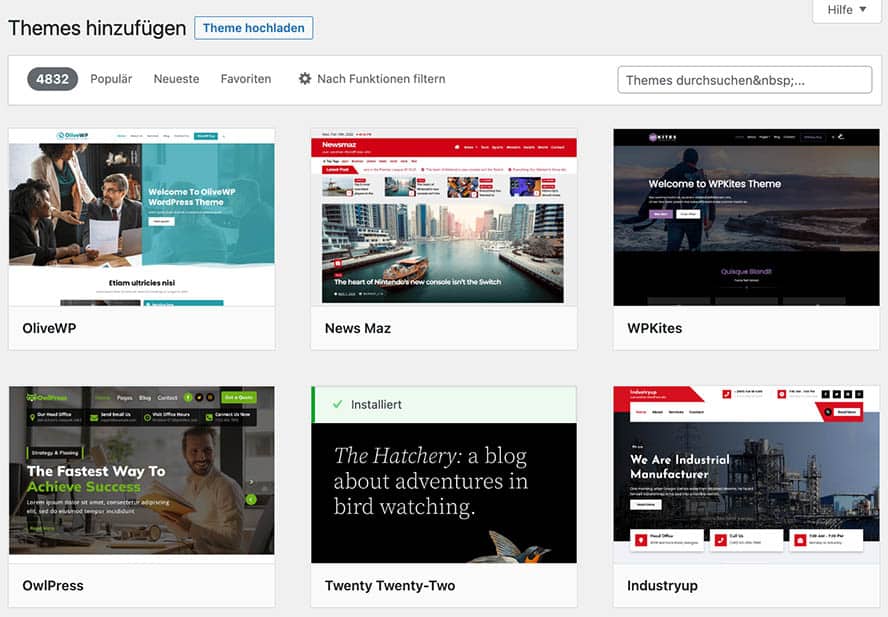
Meine Empfehlung ist allerdings ein Premium-Theme. Dieses kostet zwar etwas, dafür hast Du damit deutlich mehr Möglichkeiten. Ein Premium-Theme hat in der Regel eine schnellere Ladezeit und bietet Dir deutlich mehr Einstellungen und Konfigurationen, mit denen Du Dein Design auf Deine persönlichen Bedürfnisse anpassen kannst.
Manche Theme-Anbieter haben ein sogenanntes Freemium-Modell. Das bedeutet, dass Du die Basisversion des Themes kostenlos verwenden kannst. So kannst Du das Design testen und eruieren, ob es Dir grundsätzlich gefällt.
Wenn dies der Fall ist, kannst Du die Premium-Version gegen eine kleine Investition freischalten.
WPAstra beispielsweise ist ein solches Freemium-Theme, das auch zu den beliebtesten seiner Zunft gehört.
Fazit
WordPress ist sehr vielseitig und bietet diverse Möglichkeiten. Vor allem bist Du mit der in diesem Artikel erklärten Vorgehensweise flexibel und an kein spezielles Webhosting oder einen speziellen Anbieter gebunden.
Deine neue Website kannst Du jederzeit mit Plugins erweitern. Dabei handelt es sich um Zusatzfunktionen, die Du modular – je nach Bedarf – einsetzen kannst.
Sie sehen gerade einen Platzhalterinhalt von YouTube. Um auf den eigentlichen Inhalt zuzugreifen, klicken Sie auf die Schaltfläche unten. Bitte beachten Sie, dass dabei Daten an Drittanbieter weitergegeben werden.
Mehr Informationen